
Prepare deposits easily with QuickBooks Deposit Slips for your business. Order the quick-and-easy printable deposit slips or the manual deposit slips you fill out by hand. Fill in the date. If you've already taken care of writing the date on the slip, you can skip this step.
The deposit ticket or slip is then given to the bookkeeper to match up with the cash receipts journal. This internal control double-checks both the accuracy of the bookkeeper’s and banks records—not to mention it physically prevents someone from taking company funds and covering it up in the accounting system.
Deposit tickets are paper slips that are handed in at the bank, or mailed to the bank, when making a deposit of funds to a checking or savings account. They may be used for cash or check deposits, or even just transfers between accounts where the money is not physically present. Banks typically print their own customized deposit tickets, which include the name and address of the bank and typically the routing number of the bank, at minimum, in addition to other information that is filled out by the account holder.
Deposit tickets typically include a column in which the account holder will fill out information including his or her name, account number, signature, and the information regarding the funds that he is depositing. This will include a separate line for cash deposits. Each check will then be written on an individual line as well; typically, the only information required for a deposit ticket is the check number and the check amount. The customer will then add up the amount he or she is depositing and fill this out at the bottom of the deposit ticket, less any cash that he is withdrawing; people frequently use deposit tickets as a method of both depositing a certain amount of funds from a check and receiving the rest back in cash.
It is important to fill out the deposit tickets carefully; it will usually be necessary to fill out a different ticket for checking and savings accounts, and the tickets are generally labeled as such. They may also be used for making transfers between these accounts, or even between two checking accounts. The teller at the bank will verify that the amounts listed on the deposit ticket match the amounts on the actual check, or the amount being given in cash, before making the deposit. The deposit tickets will then be kept by the bank and the customer will be given a deposit receipt in exchange, showing the date and the amount of the deposit; be sure to check that this is correct before leaving the bank.
Most banks will also offer customized deposit tickets to the banking customers. These will often come with an order of personal checks, and will simply be pre-printed deposit slips that contain the customer's name and address, as well as the account number. This can help to save some time when filling out the deposit slips, since the only information needed will be the amount and types of funds being deposited.
I do a lot of banking by mail—mainly depositing checks that I receive in the mail. I have run out of deposit tickets from the back of my check books, and I resent the idea of having to pay for more to be printed. I took a look online and didn’t find anything particularly satisfying, so I made my own.
When I did a search online, I came to
a post in a forum that looked pretty good. It seemed to have all the right bits in place. I downloaded it and discovered that the template doesn’t work on its own. I haven’t investigated enough to figure out what it does, but as far as I can tell it is either meant to be filled out by QuickBooks (which its name implies) or it’s just meant to be printed and filled out by hand. I find this funny because it’s a spreadsheet. We could just type in the values and let it add them up and all that. That wasn’t useful enough for me.
My Solution
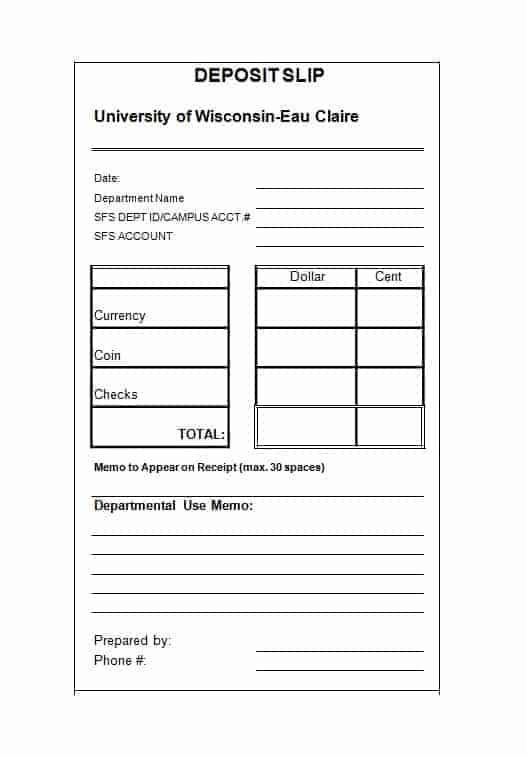
So here is my Excel template for a bank deposit ticket. You will also need to download the MICR font (which is free) and install it.
Features

- You can type in the blanks next to the amounts. I.e., you can enter check numbers (like where I typed “check #1234”
- You can type in the amount of the check in the blanks (e.g., 123.45)
- The “Total Items” field automatically totals up how many items there are. This can be 1, 2, or 3, depending on how many checks are listed.
- The subtotal line calculates automatically.
- The total line calculates automatically based on the subtotal minus the cash received line
- The date is automatically filled in with today’s date, but you could easily just override that and type in any date you want.
- It’s roughly the same shape and size as the reference ticket I used (from Wells Fargo née Wachovia)
Prepare the Template for First Use
If you make it a custom XLTX (Excel template) with your own values, then you can save yourself a lot of changes each time you use it.
Fill in your account holder details. Name, address, city, state, zip (Cells A4, A6, A8, A10)
Fill in your bank’s name and address. It seems to be sufficient to put the name, city, state, and zip. (Cells B15, B16, B17)
Fill in your deposit routing number (Cell A20) and account number (D20). Note that this is very often NOT the same as the routing number at the bottom of your checks. For one possible reason why, see here.
Notice that, in the formula bar, you will see the letter A, some numbers, and the letter a. Those two letters create symbols at the start and end of your routing number. Keep them!
Notice, also in the formula bar, after the account number (Cell D20) there is the letter c. Keep it!
If you don’t see the numbers in a strange looking typeface (font), then you haven’t installed the MICR font properly. If you see actual letters A, a, and c, you have done it wrong.
Make sure ALL the digits and all the symbols are visible.
Remove the example data (checks, amounts, etc.).
Do File → Save As.. and save it as an Excel Template (xltx). Make sure it’s in the My Templates area. Now, when you choose to create a new Excel Spreadsheet (via File → New from Template..) this template will be available each time.
Using It Normally
It’s just a normal deposit ticket now. Just fill it out as necessary. You can either use the New from Template feature of Excel, or you can double-click the XLTX file. It will create a copy (so you’re not changing the template permanently). Once you have it open, you just fill in the values.
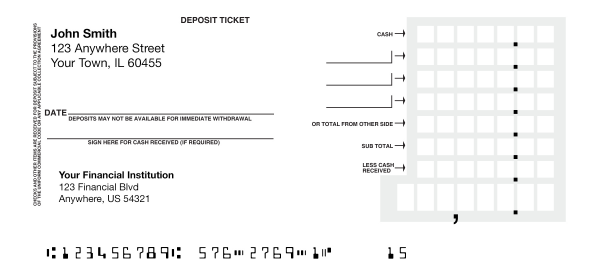
- Check the date. If Today is ok, leave it alone.
- Enter the cash amount (Cell H2)
- Enter the check numbers or identifiers (cells F4, F6, F8, as necessary)
- Enter the corresponding amounts for the checks (cells H4, H6, H8 as necessary)
- Check that the subtotal is calculating correctly
- Enter any cash you plan to receive
- Double-check the total
- File → Print
Deposit Tickets
Done.



